Place Commonly Used Icons on the Start Button.
The Start Button is always at the ready
and at your finger tips. So the Start Button can also be an excellent
place to place a few most commonly used Windows folders. So to make
your Start Button be more functional than just where to get the Shut
Down button, follow these suggestions.
First, we will look at
Windows 11. You can
click here to go to
the Windows 10 section. But it might help to peruse
this section to get an understanding of the overall steps.
1. Click the Settings
button.
2. Click Start from Personalization Menu.
3. Click Start
from the Personalization Options
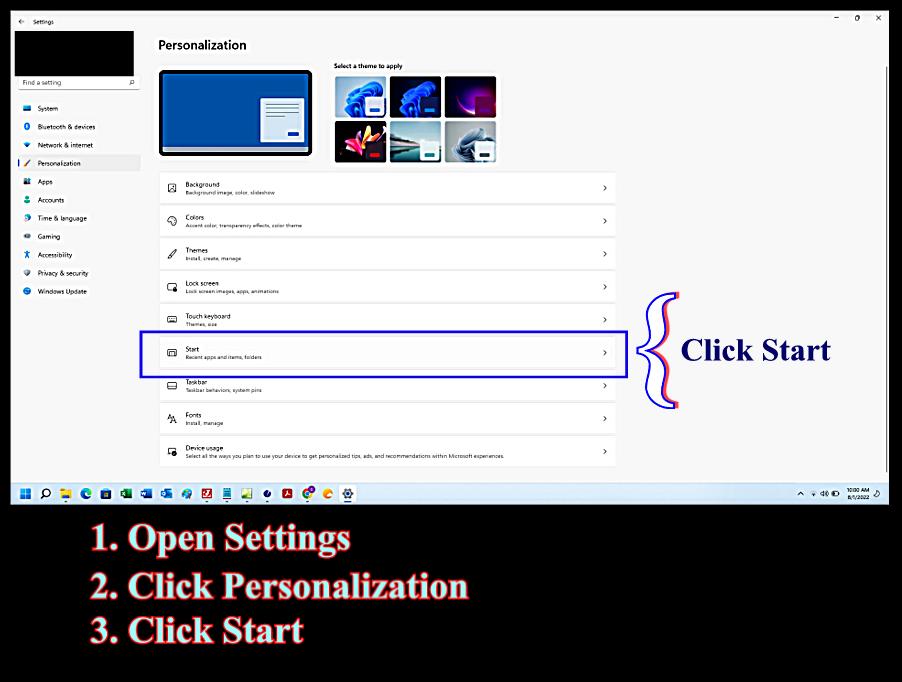
From the Start Option, click Folders.
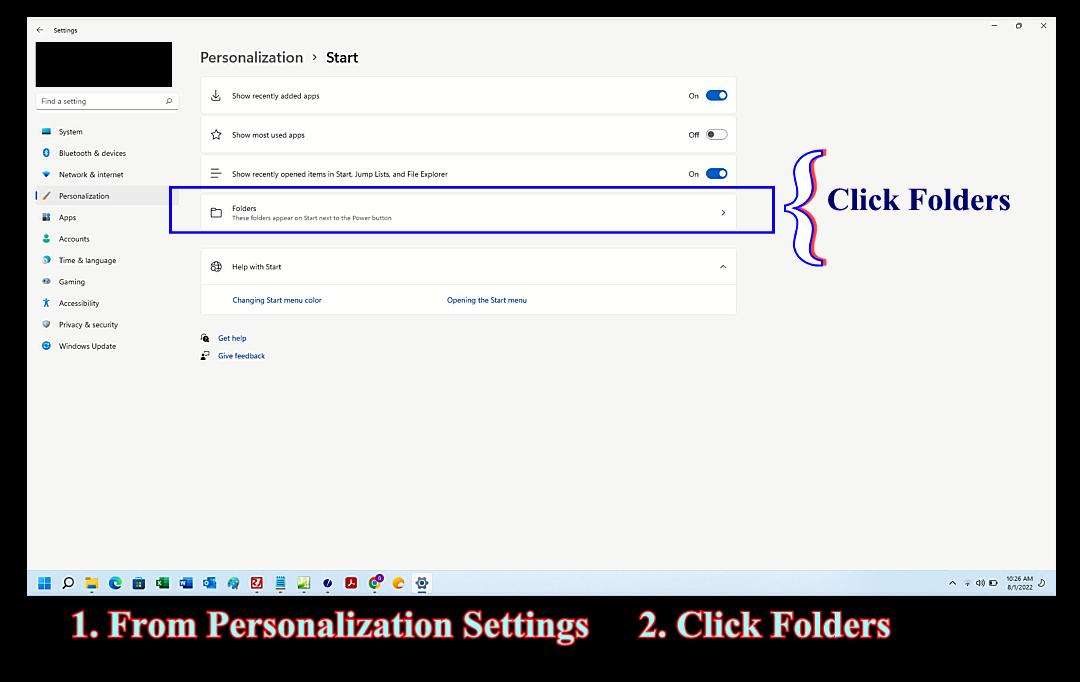
The Folders Menu shows the folders that can be added to the Start
Button.
Move the slider to turn folders on and off.
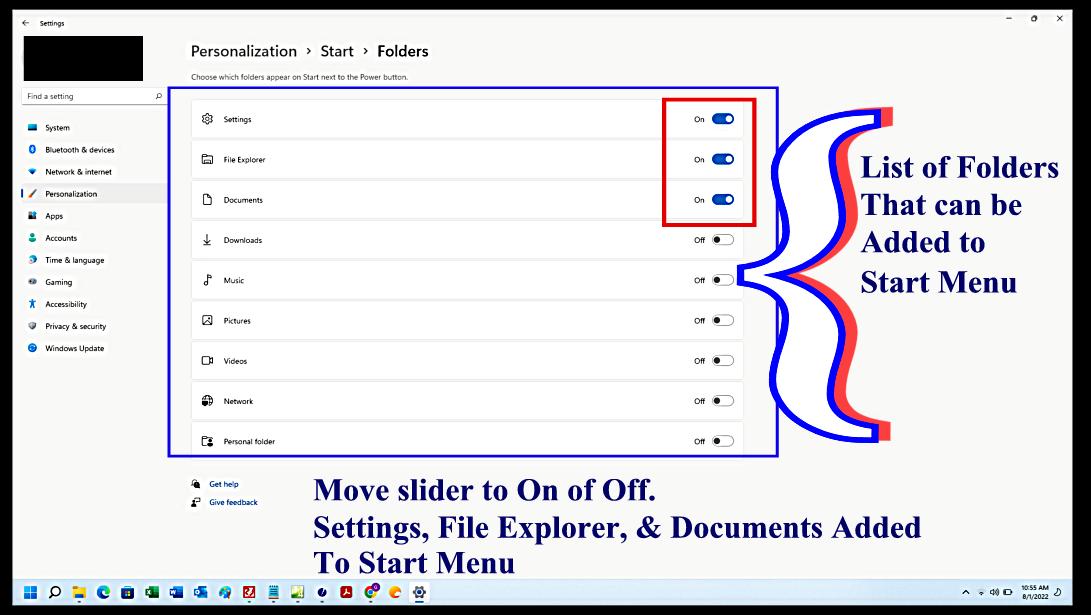
After you make your selections, you will have additional buttons on your
Start Button.
I added Documents, File Explorer, and Settings to the
Start Button.

Above is Windows 11. Windows 10 offers the feature and works the same way as described. Things just look a little different.
From the Windows 10 Settings Menu, click Personalization.
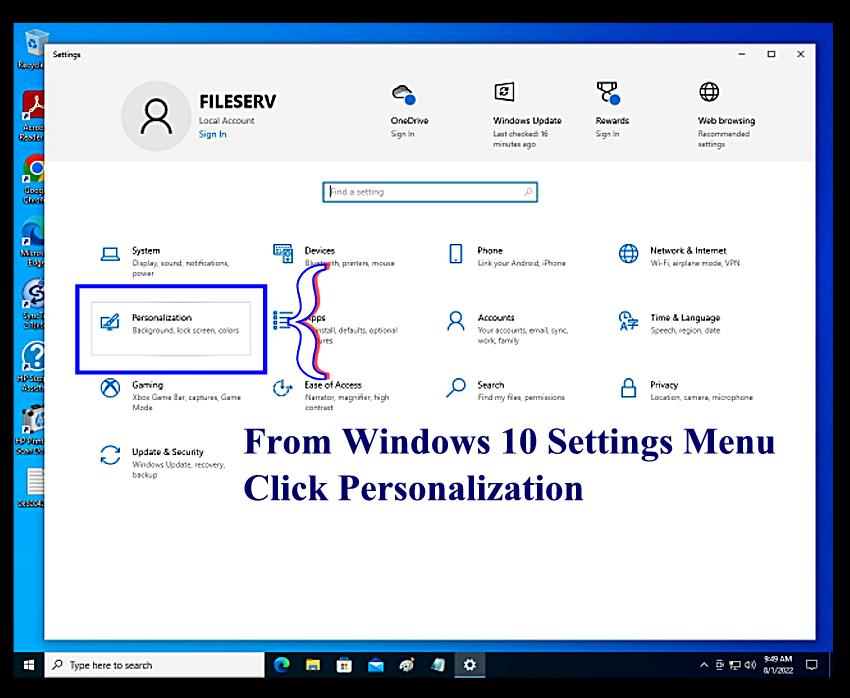
From the Windows 10 Settings → Personalization Menu on the left
Click
Start
Then, click "Choose which folders appear on Start"
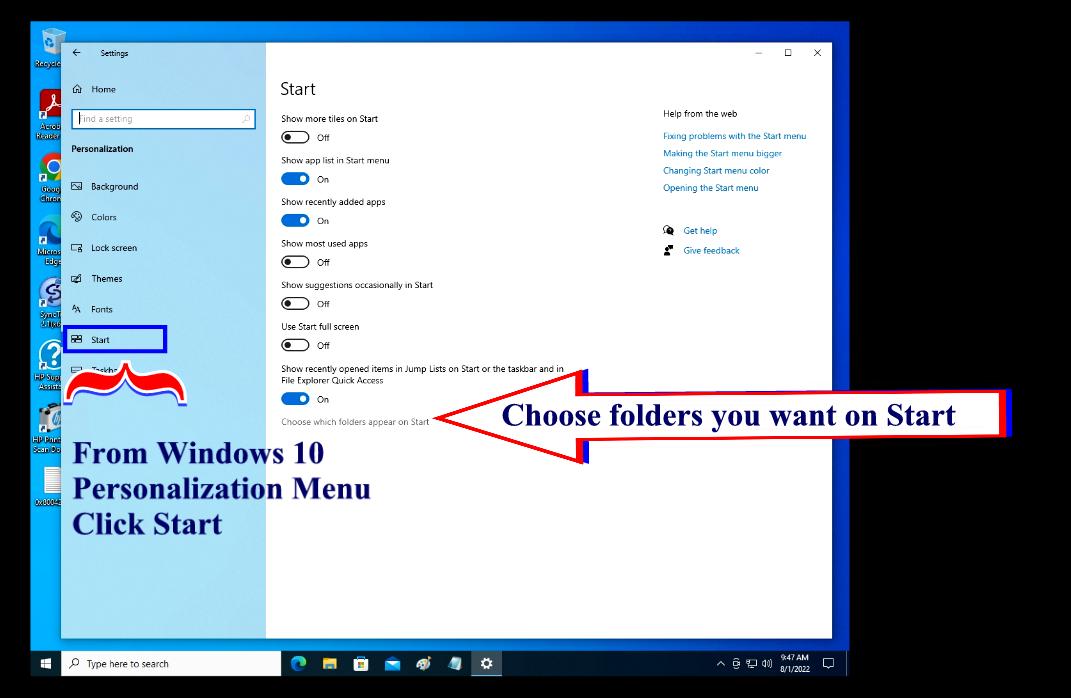
Next, move the sliders that correspond with those folders you want on the Start Button.
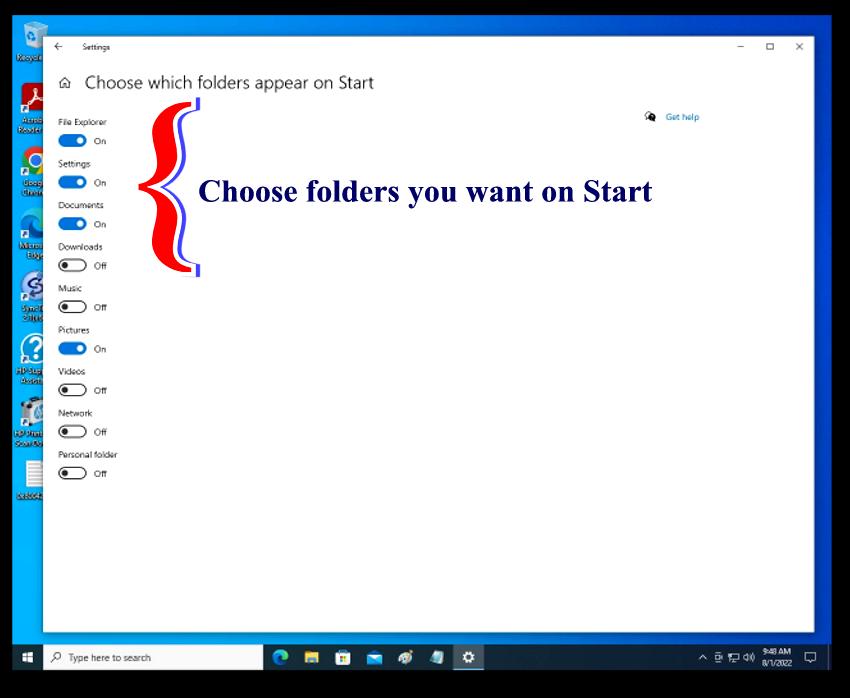
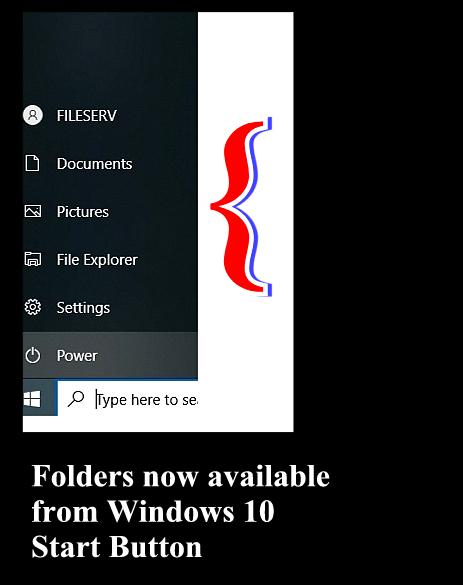
Now, you have your Customized Windows 10 Start Button.
I'm telling you to loosen up my buttons, babe (Uh-huh!)
But you keep fronting, uh
Sayin' what you
gon' to do to me (Uh-huh!)
But I ain't seen nothing
—
Buttons, Sean Garrett, Polow da Don, Jason Perry &
Nicole Scherzinger
(The Pussycat Dolls)